Laptop yang tidak ada suara merupakan salah satu kondisi yang bisa membuat penggunanya tidak nyaman. Jelas saja sih, cukup banyak hal yang memerlukan keberadaan speaker: seperti mendengarkan musik, menonton video, dan semacamnya.
Meskipun sebenarnya bisa menggunakan earphone, headphone, bahkan speaker aktif, tetap saja akan terasa kurang efektif. Pasalnya, kita harus mencolok hardware tersebut sebelum menggunakannya, tidak bisa otomatis.
Tapi tenang, untuk Anda yang saat ini sedang mengalami masalah laptop tidak ada suara atau suara laptopnya hilang, pada kesempatan kali ini saya akan memberikan cara mengatasinya. Silahkan simak sampai selesai ya.
Cara Mengatasi Laptop Tidak Ada Suara
Sebelum menuju ke poin utama, ada baiknya kita mengetahui apa sih penyebab laptop tidak ada suara itu? Secara umum, permasalahan suara laptop yang hilang disebabkan oleh sistem Windows, driver, atau speaker itu sendiri.
Ketika permasalahhnya masih terletak pada sistem ataupun driver Windows, kita tidak perlu melakukan penggantian hardware. Namun, jika permasalahannya sudah terletak pada speaker itu sendiri, agaknya memang perlu dilakukan penggantian hardware.
Baik langsung saja, berikut adalah beberapa cara mengatasi laptop yang tidak ada suaranya:
Periksa Driver Audio Laptop
Langkah dasar yang wajib dilakukan untuk mengatasi laptop tidak ada suara adalah cek driver audio. Walaupun sebenarnya, hampir semua laptop tetap bisa mengeluarkan suara meskipun belum terinstall driver di laptop itu sendiri.
Namun, tidak jarang ada juga laptop yang tidak bisa mengeluarkan suara karena permasalahan driver, entah karena drivernya crash atau corrupt, atau bisa juga karena driver yang terpasang tidak sesuai dengan audio laptop.
Dalam tahap ini, saya akan memberikan 3 cara yakni update driver bawaan Windows, reinstall driver bawaan Windows, dan install driver audio laptop.
Silahkan praktikkan satu per satu ya. Semisal menggunakan cara pertama sudah berhasil, maka tidak perlu mempraktikkan cara selanjutnya. Kalau belum, lakukan hingga langkah yang terakhir.
Update Driver Bawaan Windows
- Pertama, klik Start lalu cari Device Manager.
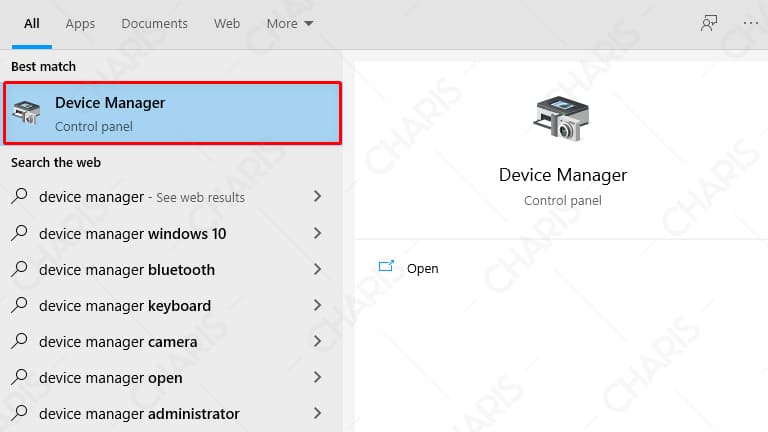
- Setelah itu, buka Sound, video and game controllers.
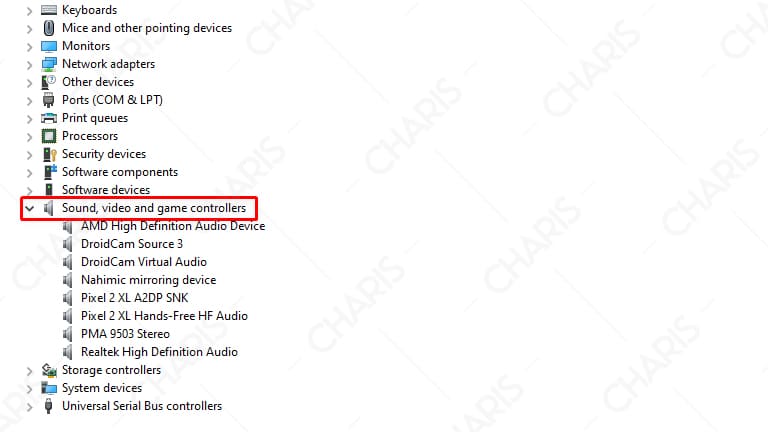
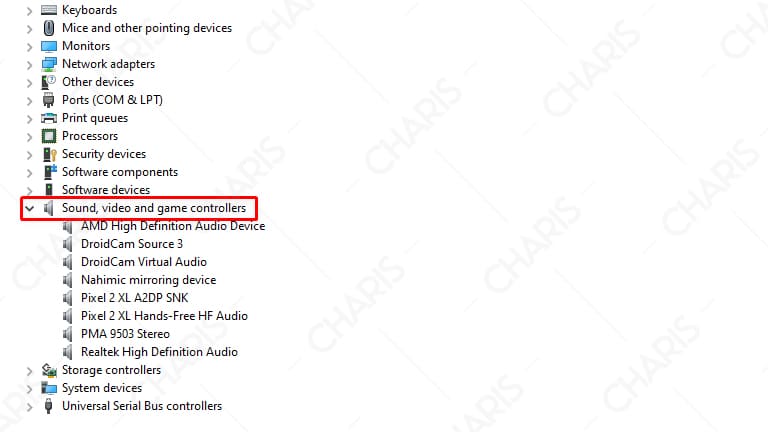
- Klik kanan pada driver laptop yang digunakan (contoh Realtek High Definition Audio), lalu klik Update driver.
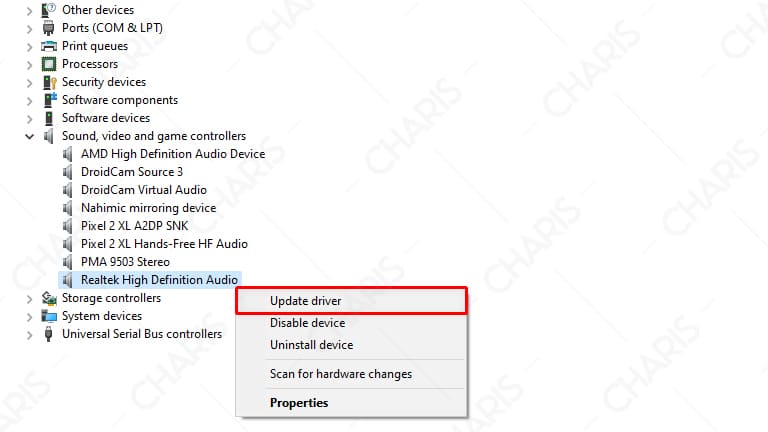
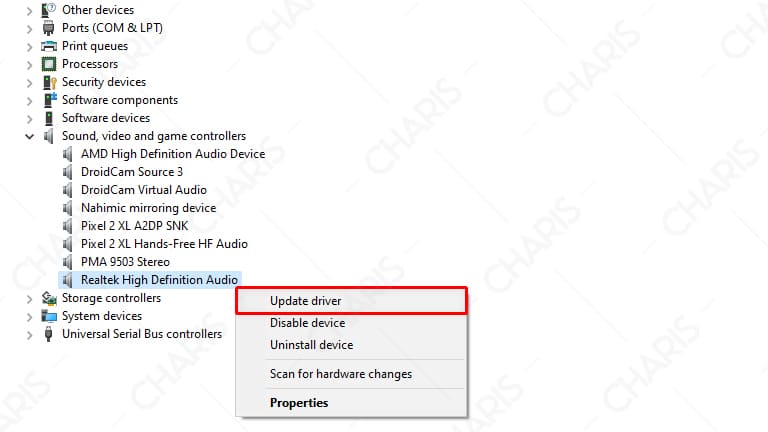
- Ikuti langkah yang diberikan dan tunggu prosesnya kelar.
- Selesai.
Reinstall Driver Audio Laptop
- Ikuti langkah sebelumnya (dari nomor 1 sampai nomor 2).
- Klik kanan pada driver laptop yang digunakan (contoh Realtek High Definition Audio), lalu klik Uninstall device.
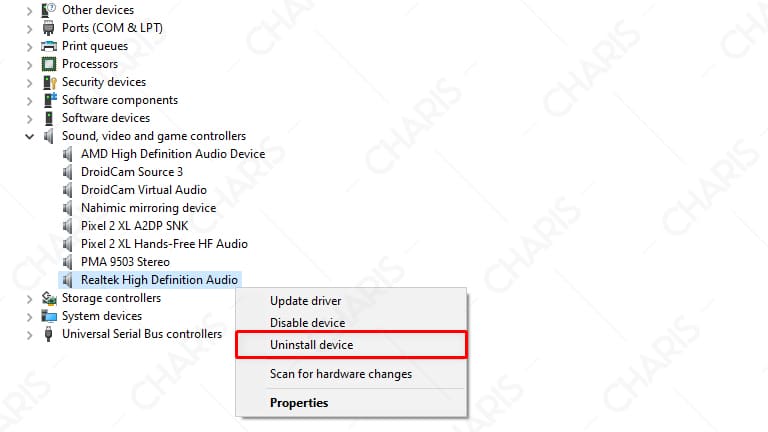
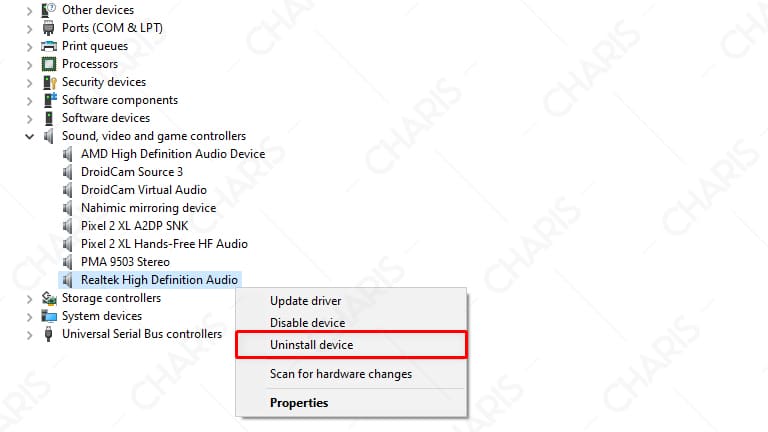
- Silahkan restart laptop Anda, maka driver laptop akan terinstall kembali secara otomatis.
- Selesai.
Install Driver Audio Laptop
- Buka browser Anda, bebas mau Chrome, Firefox, ataupun browser lainnya.
- Ketikkan “driver audio + tipe laptop Anda.” contoh, driver audio Dell 3493 lalu pilih website officialnya.
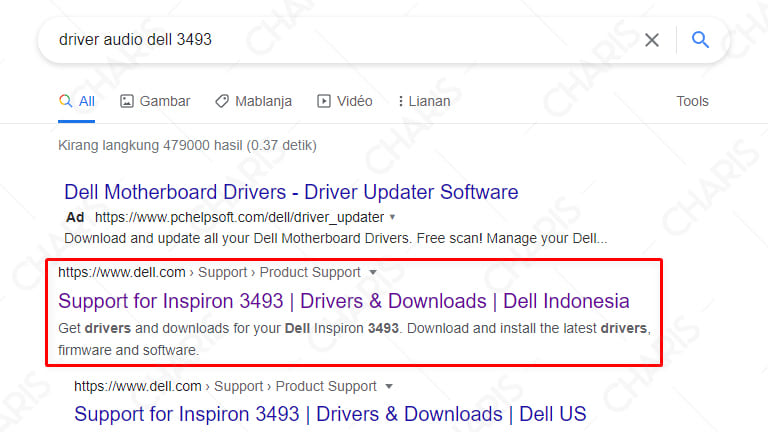
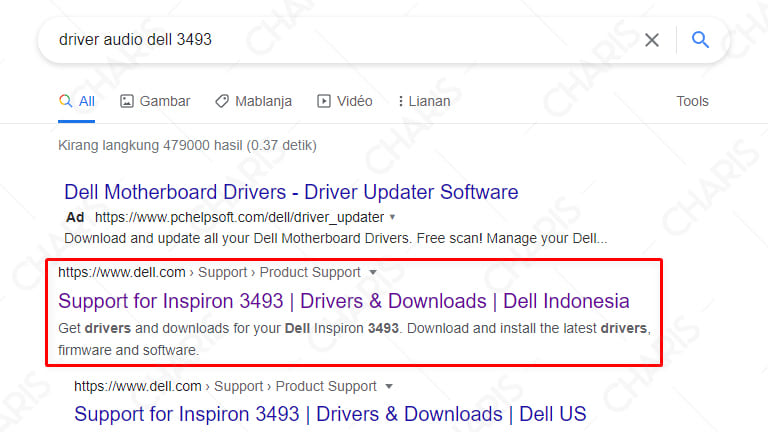
- Dalam website tersebut, silahkan cari audio driver lalu download ke laptop Anda.
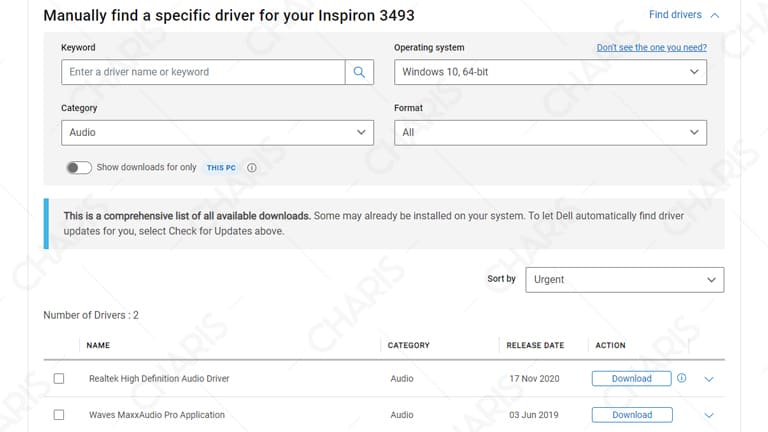
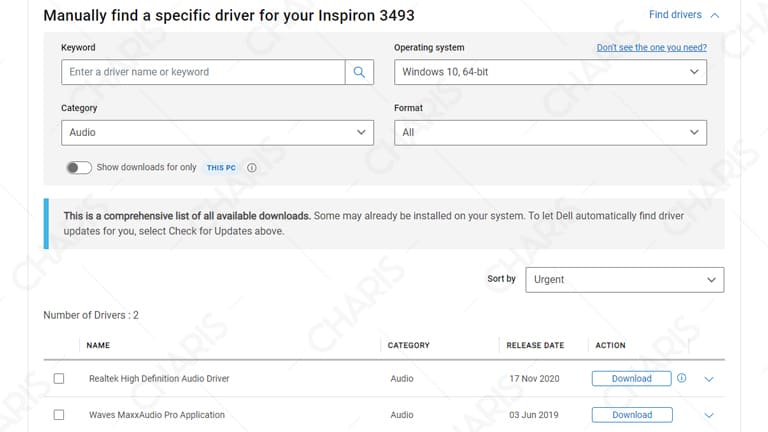
- Setelah berhasil didownload, langsung saja lakukan instalasi dengan mengikuti langkah yang diberikan.
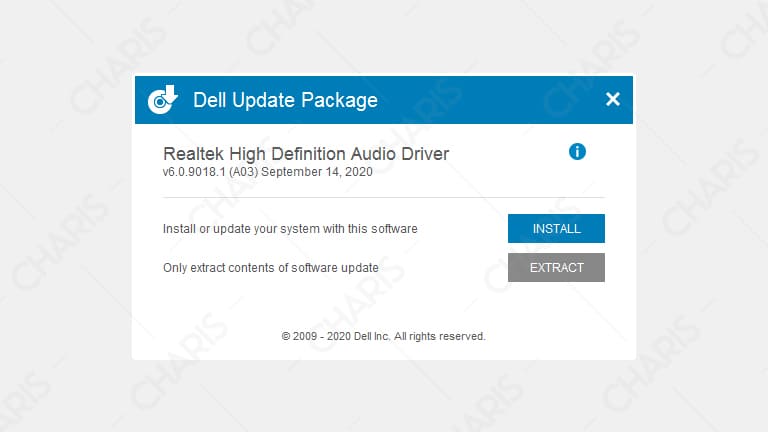
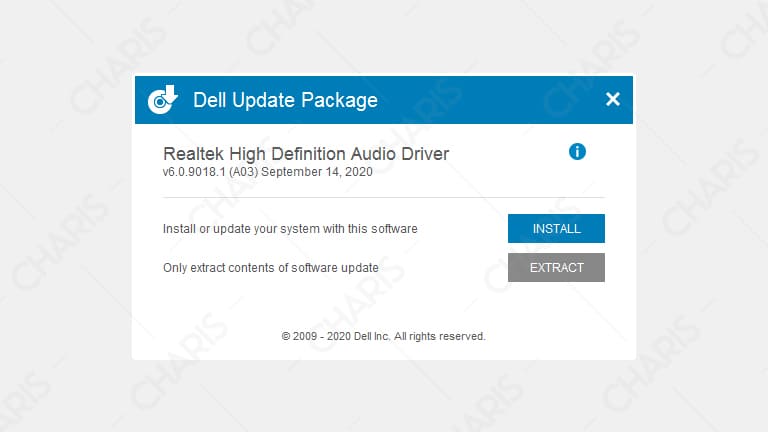
- Jika driver sudah berhasil diinstall, restart laptop Anda.
- Selesai.
Bagaimana, apakah setelah melakukan beberapa pengaturan driver suara speaker laptop yang tidak keluar sudah berhasil diperbaiki? Kalau belum, silahkan lanjut ke langkah berikutnya.
Pastikan Speaker Laptop Sudah Aktif
Meskipun sudah terinstall driver dengan baik, kalau posisinya ter-disable ya percuma saja. Jadi, Anda juga harus memastikan kalau speaker laptop Anda sudah aktif dalam artian sudah pada pengaturan yang benar.
Untuk memastikannya, silahkan ikuti langkah berikut:
- Silahkan masuk ke Control Panel dengan menggunakan fitur pencarian Windows.
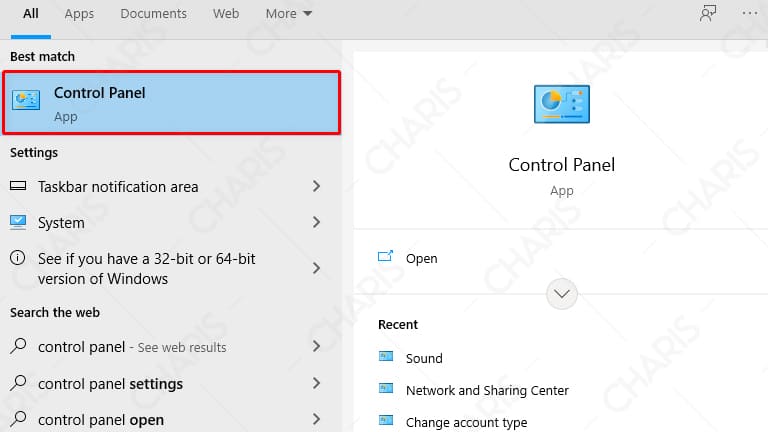
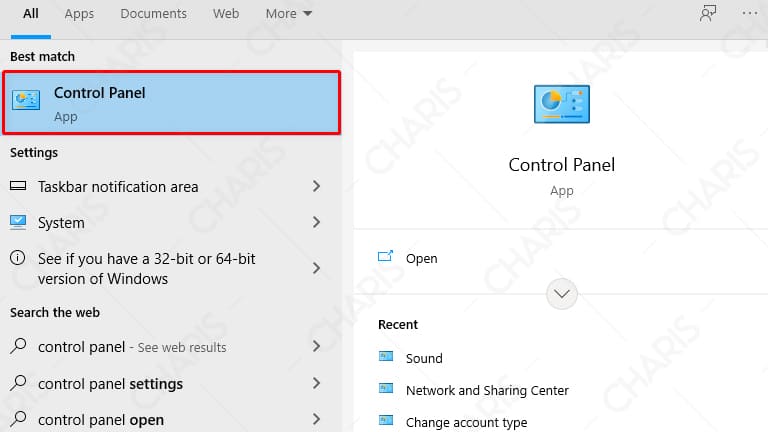
- Setelah masuk ke Control Panel, ubah View by menjadi Small icons lalu pilih Sound seperti gambar di bawah ini.
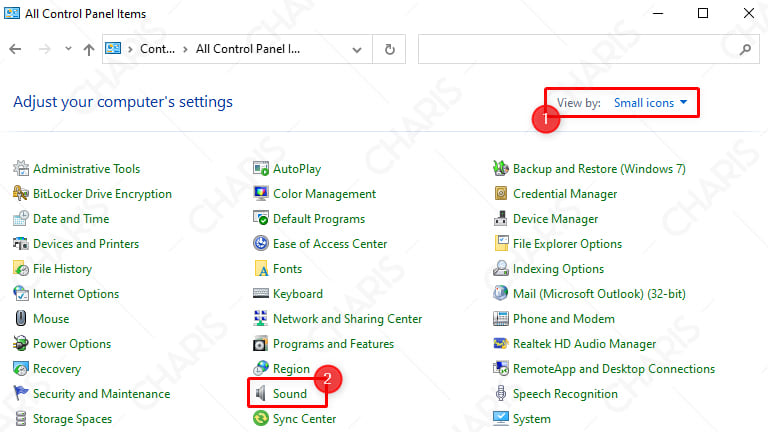
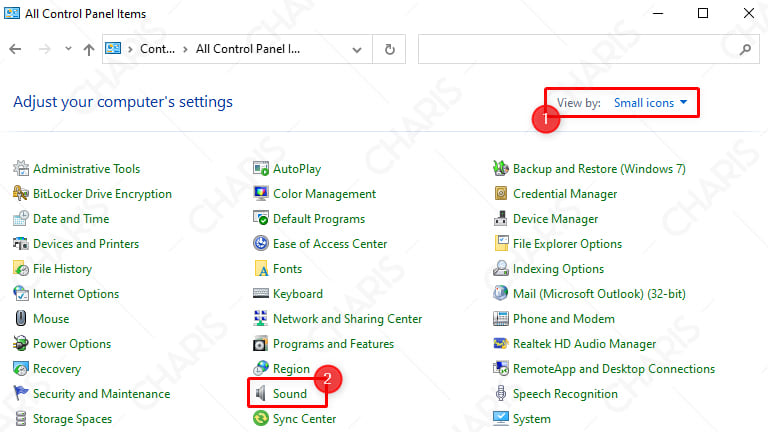
- Pada menu Sound, pastikan semuanya dalam kondisi aktif ya, biasanya ditandai dengan keterangan Ready.
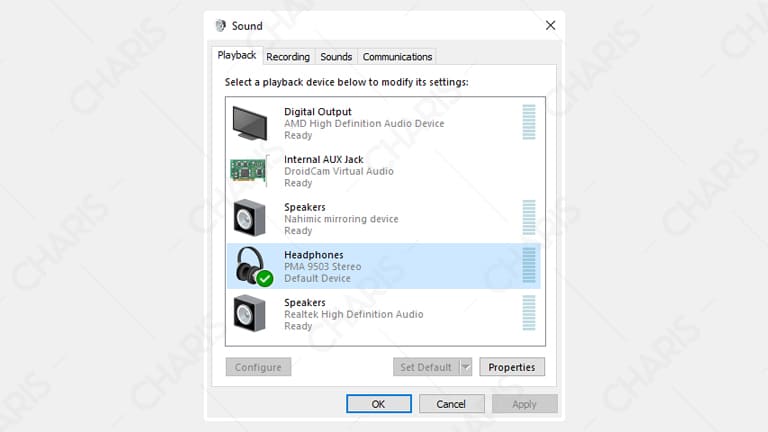
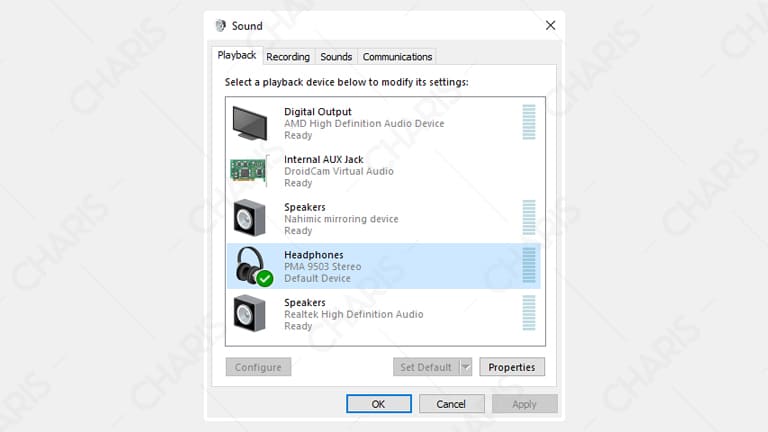
- Selesai.
Jika sebelumnya ada device yang tidak aktif dan sekarang sudah diaktifkan, seharusnya laptop Anda sudah ada suaranya. Kalau belum, langsung coba cara di bawah ini, siapa tahu Anda belum mengatur speaker default pada laptop.
Cek Speaker Default pada Laptop
Ketika ada beberapa perangkat audio di laptop, Anda bisa mengatur salah satu diantaranya menjadi speaker default. Hal ini dimaksudkan agar suara yang keluar dari laptop menggunakan perangkat tersebut.
Nah, bisa juga masalah laptop tidak ada suara disebabkan oleh speaker default yang tidak tepat. Untuk itu, Anda harus men-setting speaker default laptop menjadi speaker laptop itu sendiri.
Berikut caranya:
- Masuk ke Control Panel seperti langkah sebelumnya.
- Setelah masuk, ubah juga View by menjadi Small icons lalu pilih Sound.
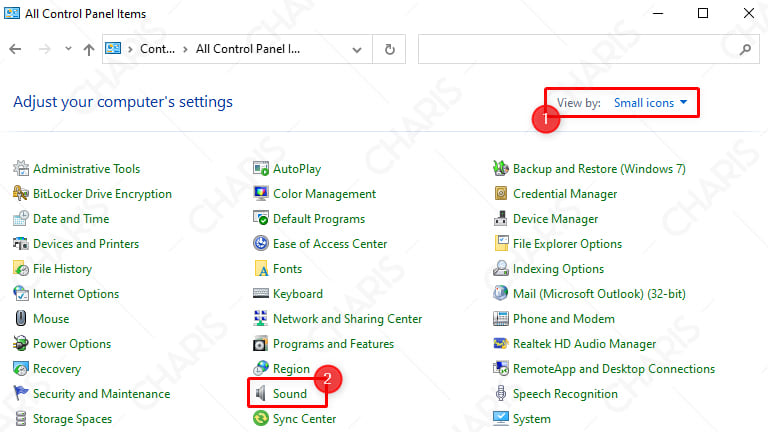
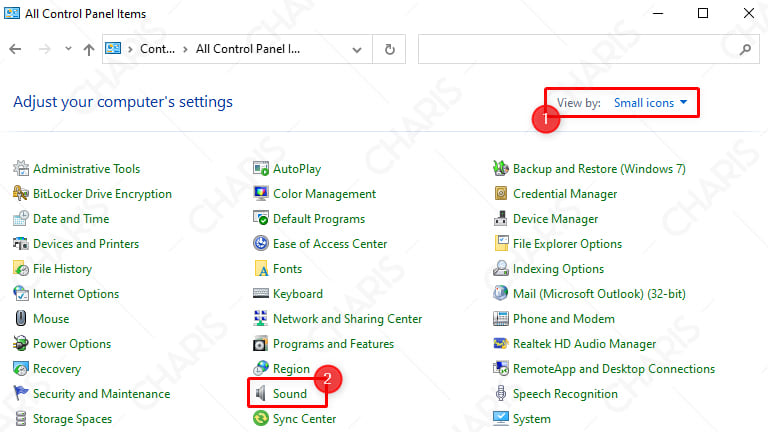
- Pada pengaturan Sound, klik Speakers sesuai laptop Anda (kalau punya saya Realtek High Definition Audio) lalu pilih Set Default.
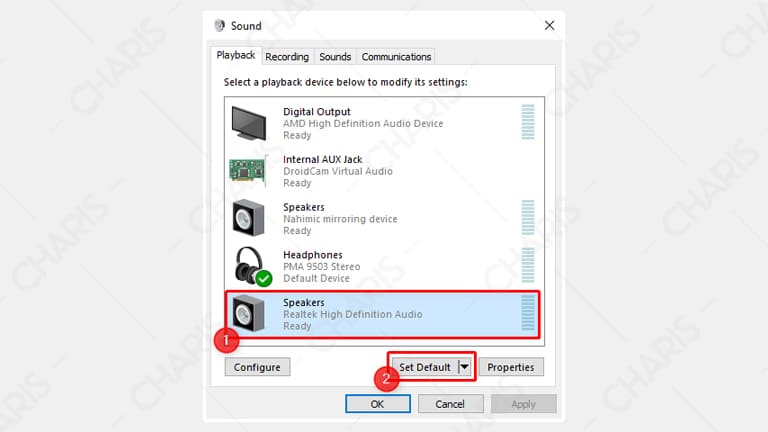
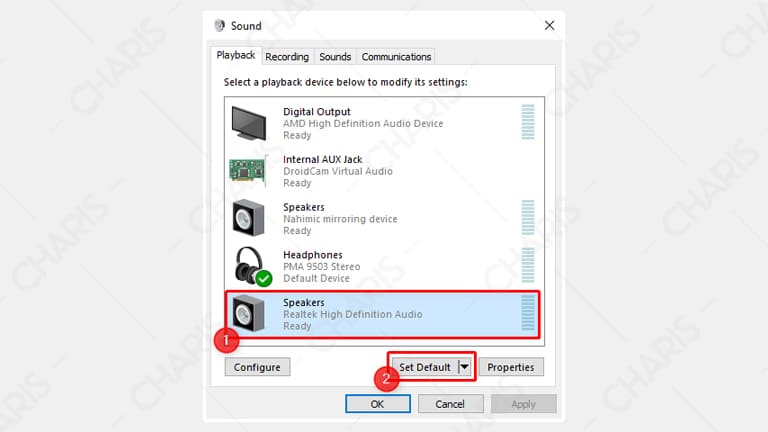
- Klik OK untuk menyimpan pengaturan.
- Selesai.
Kalau memang speaker laptop Anda tidak bermasalah dan speaker defaultnya sudah diatur dengan benar, seharusnya speaker laptop sudah berfungsi dengan baik.
Troubleshoot Audio Laptop
Troubleshoot merupakan salah satu fitur Windows yang bisa digunakan untuk memperbaiki audio laptop yang tidak keluar suaranya. Singkatnya, Anda tinggal jalankan fitur tersebut dan akan langsung diarahkan oleh Windows.
Untuk lebih jelasnya, langsung praktikkan langkah berikut ini:
- Pertama, buka Settings di Windows lalu pilih System.
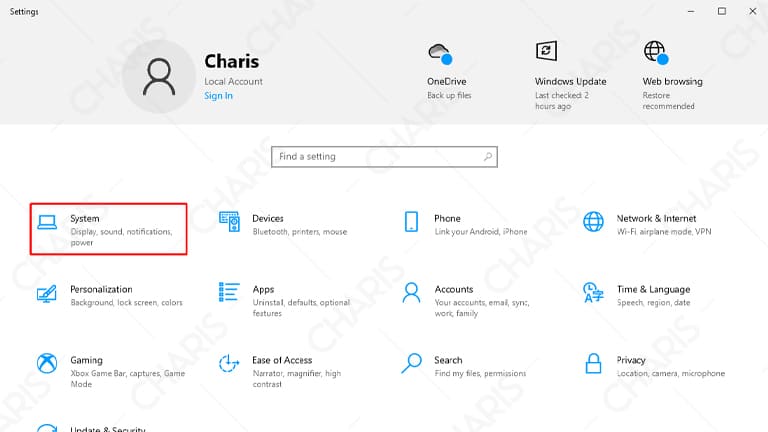
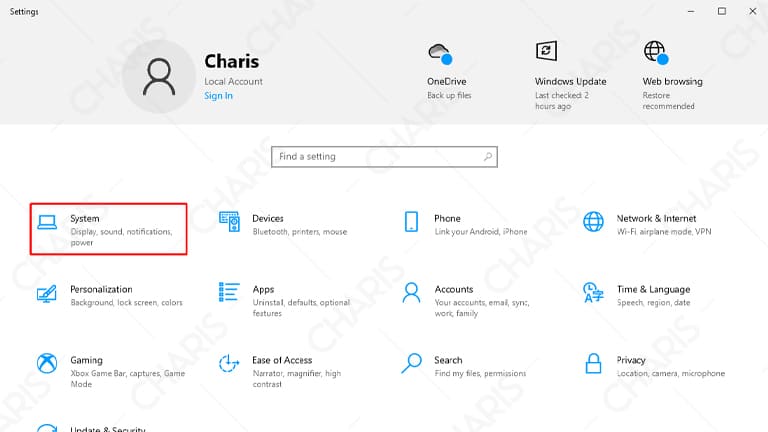
- Setelah masuk Settings, klik Sound > klik Choose your output device sesuai speaker laptop > klik Troubleshoot.
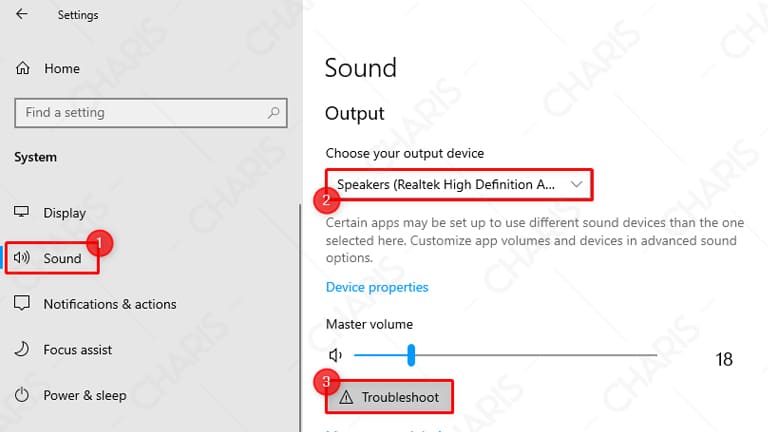
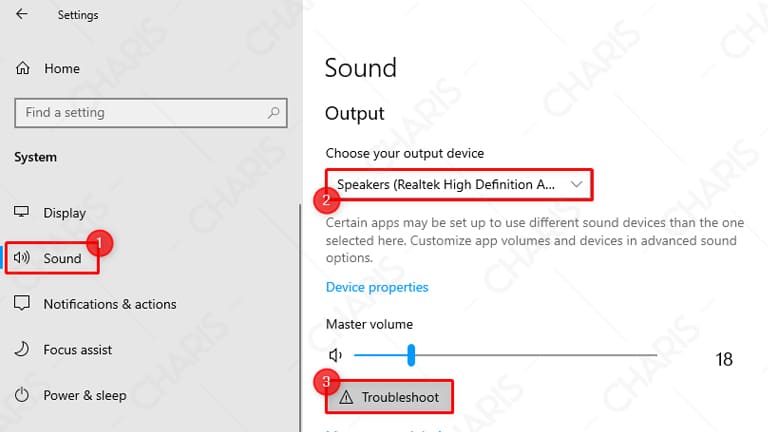
- Tunggu beberapa saat sampai Windows mendeteksi speaker yang ada di laptop. Jika sudah, klik speaker yang ingin diperbaiki lalu klik Next.
- Terakhir, Anda tinggal menunggu proses troubleshoot.
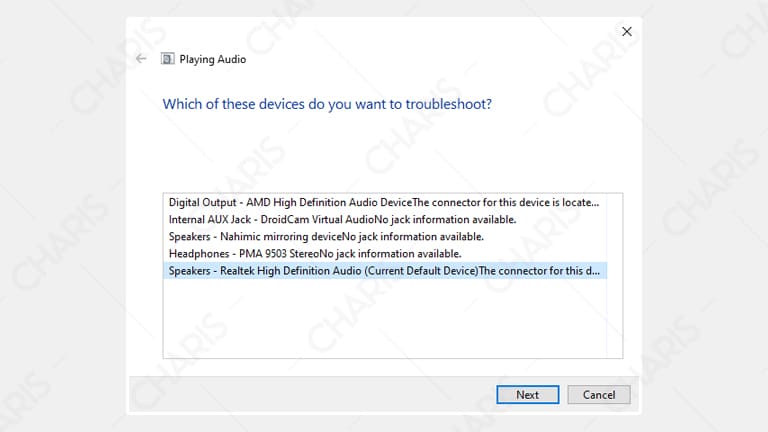
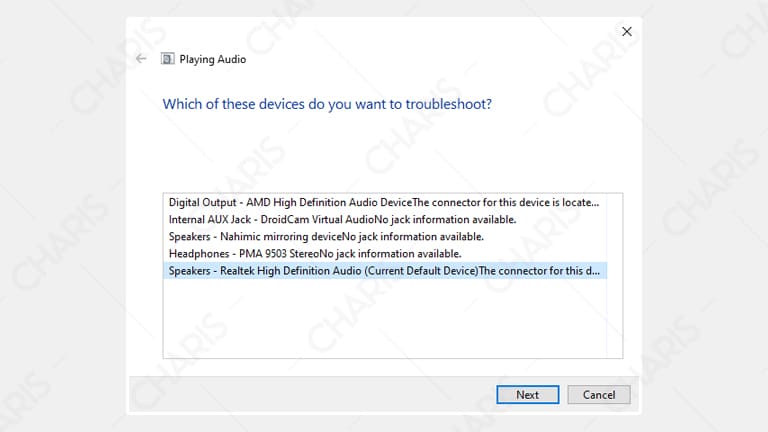
- Selesai.
Lakukan Update OS Windows


Terkadang, ada versi OS Windows yang memiliki bug pada bagian tertentu, contoh kecilnya speaker. Ketika laptop Anda menggunakan versi Windows ini, maka ada kemungkinan speaker laptop akan bermasalah.
Nah, untuk mengantisipasi hal tersebut, Anda harus melakukan update Windows secara berkala. Dengan melakukan update, maka bug yang ada pada versi sebelumnya akan diperbaiki oleh Microsoft.
Jika Anda adalah pengguna Windows 10, silahkan baca cara update Windows 10. Dalam artikel tersebut, sudah saya berikan beberapa opsi untuk melakukan update. Jadi Anda bisa memilih cara yang dianggap paling mudah.
Gunakan Speaker Eksternal


Menggunakan speaker eksternal adalah langkah paling mudah dan cepat untuk mengatasi laptop tidak ada suara. Cukup dengan mencolokkan speaker eksternal ke laptop, suara laptop Anda akan muncul kembali.
Jika memutuskan menggunakan speaker eksternal, ada banyak sekali opsi yang bisa dipilih, mulai dari yang harganya murah, menengah, hingga yang harganya mahal. Silahkan sesuaikan saja dengan kebutuhan.
Oh ya, jika Anda memiliki masalah lain pada speaker laptop, seperti contohnya speaker pecah, Anda juga bisa menggunakan speaker eksternal ini. Untuk lebih lengkapnya, bisa baca cara mengatasi speaker laptop pecah (lengkap).
Service Hardware (Speaker) Laptop


Jika semua cara di atas tidak ada yang berhasil dan Anda tidak mau menggunakan speaker eksternal, maka langkah terakhir adalah membawa laptop ke tempat service, konsultasikan langsung dengan yang profesional.
Dengan membawanya ke tempat service laptop, maka Anda akan tahu bagian mana yang rusak dan akan diberikan opsi-opsi terbaik. Nantinya, Anda juga akan tahu berapa biaya yang perlu dikeluarkan untuk memperbaikinya.
Nah, itulah beberapa cara mengatasi laptop tidak ada suara yang bisa Anda lakukan. Cara ini berlaku untuk semua merk laptop baik itu Asus, Dell, Lenovo, Acer, HP, dan merk laptop lainnya. Semoga bermanfaat, ya.
source refrences : [source link]